Google News can be a real lever for acquiring traffic. In addition, being listed on this platform can considerably increase your credibility with Internet users. In this article, we will highlight the different steps to take to become a news source (and therefore reliable) in Google News.
In the past, to get your site on Google News, you had to submit a lengthy application to Google. Fortunately, those days are over! Today, you only need to take a few steps to be considered as a source in the American firm's application.
Small disclaimer: Before we begin, it is necessary to make a distinction between the Google News platform and the News tab that appears when you type a search on the search engine. Moreover, we will see here how to be present on the platform and not how to be well referenced. Finally, we will say that it is up to Google to make you appear in the "Headlines" and "News" tabs. However, don't worry, we will soon be doing an article on: how to optimise your referencing on Google News?
Step 1: Go to Google Publisher Center
Publisher Center is where you can manage all the settings for your organisation and content. The first step is to go to the site and log in with a Google account.
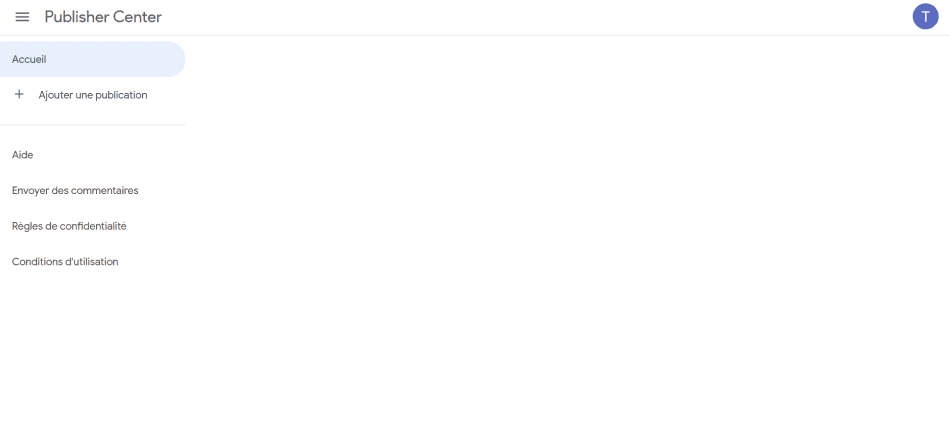
Step 2: Add a publication for your site
Once you have logged on to the Publisher Center platform, you will need to add a new publication. To do this, click on the "+ Add a publication" below "Home".
Then fill in the various fields of the form (the information can be modified in the future). Then click on "Add a publication".
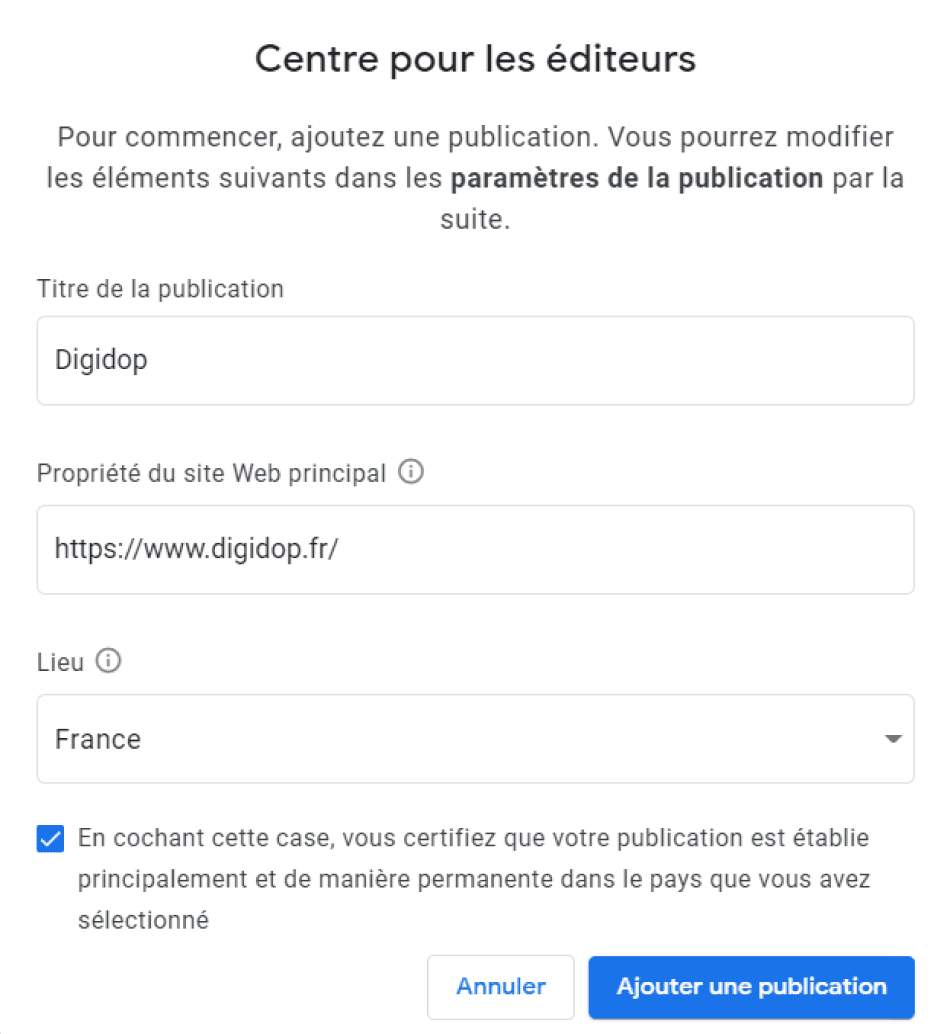
You will then get the following interface:
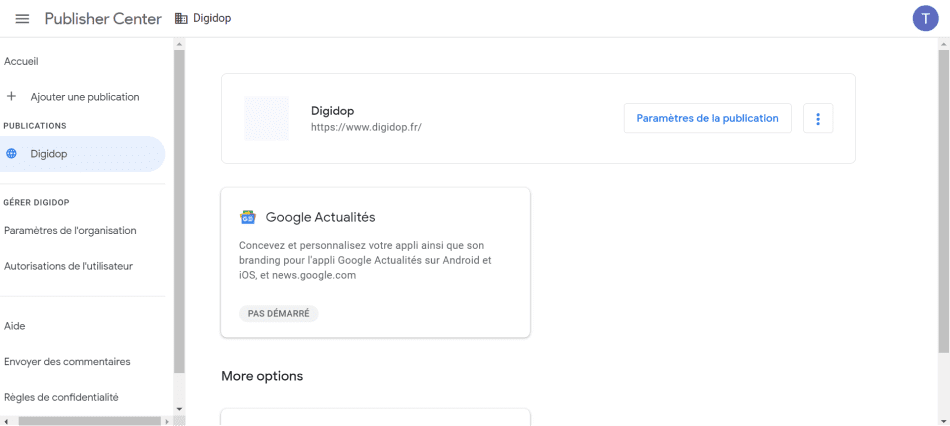
Step 3: Manage your publication settings
You will now be able to configure and customise your publication / organisation. To do so, click on "Publication settings" in the first rectangle of the "Publications" page (see above).
Now you can fill in the various information that will be offered to you to personalise the publication to your brand image.
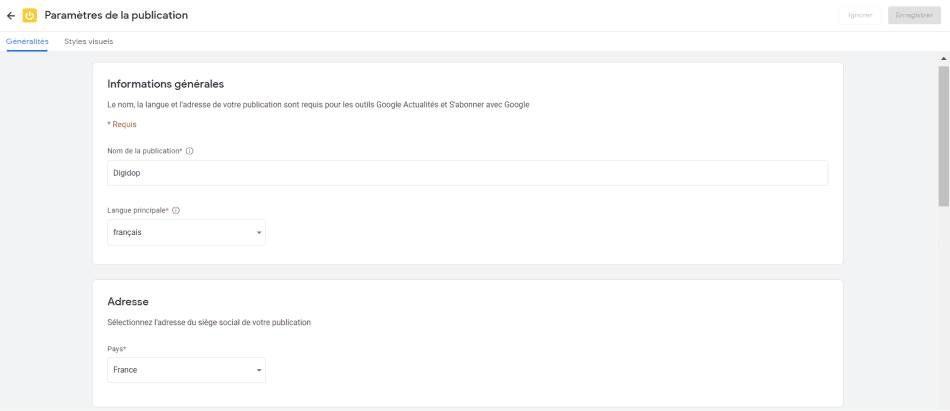
You will need to validate the main website ownership URL by entering your domain name, and clicking on "validate in Search Console". You will of course need to be a Search Console administrator to validate the website ownership URL.
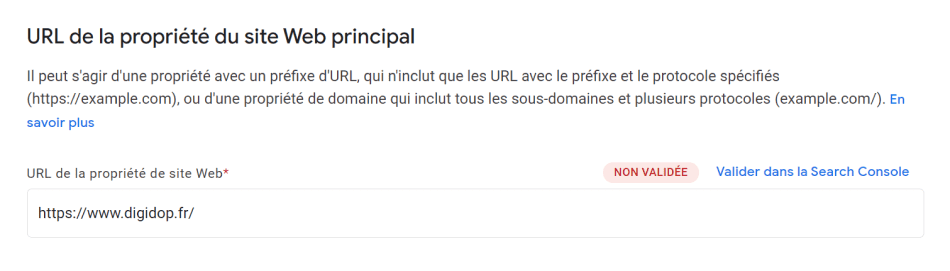
Once validated, a small green box "Validated" will replace the "Not validated".
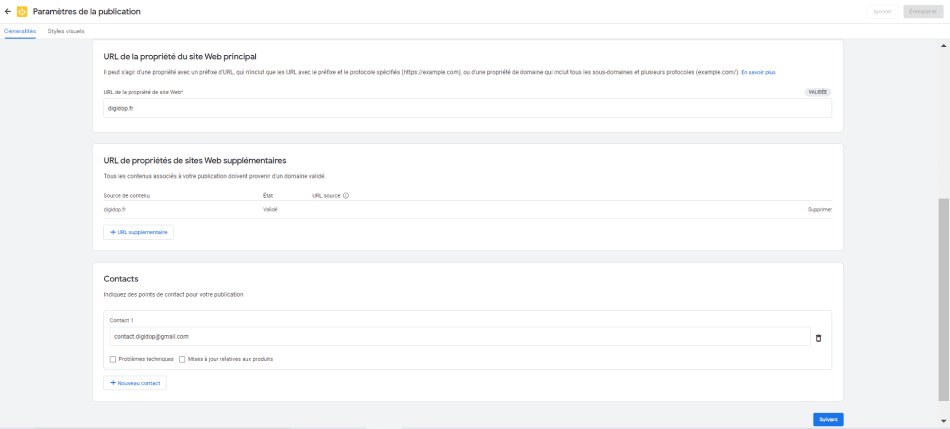
Then click on "Next" at the bottom of the page to configure the visual styles.
You can then :
- Add a square logo (Maximum 1 000 * 1 000 px)
- Add a rectangular logo (Maximum width to height ratio cannot exceed 10:1)
- For the "Clear Theme" version
- For the "Dark Theme" version
- Import fonts (Click on "Add a font", then type its name, import the font file and click on "Add")
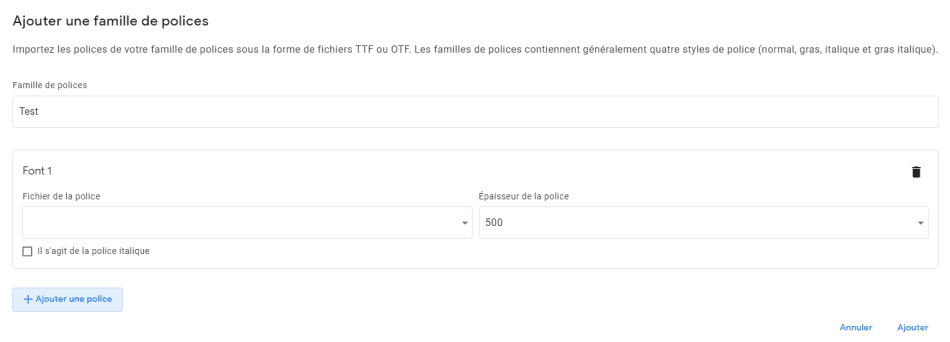
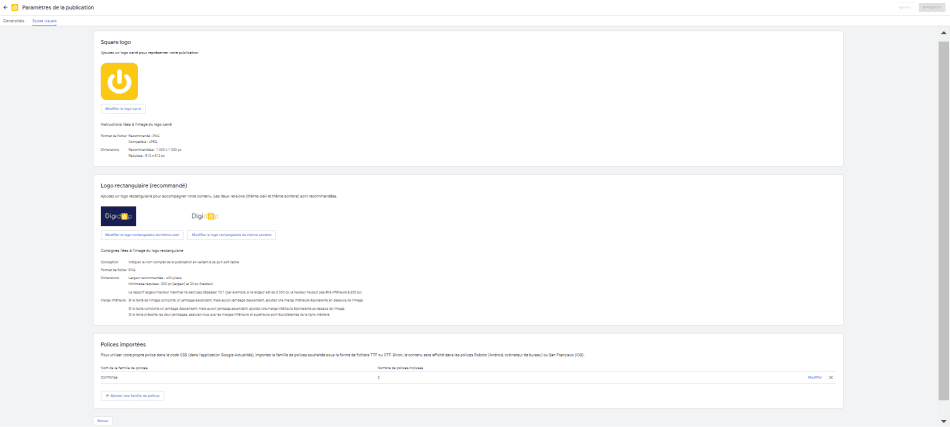
Finally, click on the "Save" button at the top right. Congratulations, you have just created your identity!
Step 4: Manage your Google News account
You can now fill in your Google News account and define headings. To do this, click on the "Google News" rectangle (the one below which you clicked earlier).

You will be able to fill in your general information, create headings and finally review and publish your publication.
General Information
For the "General Information" section, you can :
- Enter a description of the publication
- Choose a category
- Change distribution settings
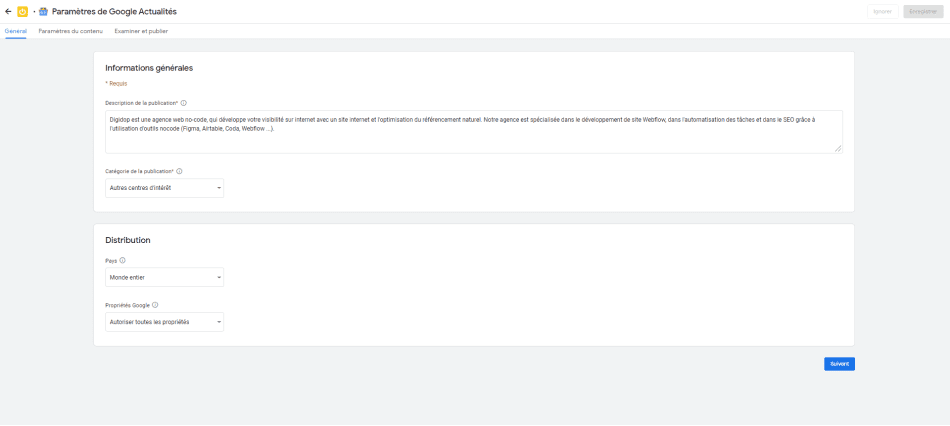
Then click on "Next" to go to the content settings.
Content settings
In this tab, you will be able to manage the content that you will make available on Google News. In particular, you will be able to create topics. To create a section, click on the blue "+ New Section" button. You will then be presented with several options:
1 - Feed: Create a section from an RSS feed (the content will be updated automatically)
- Enter a Title
- Enter the URL of the RSS feed(here is how to create an RSS feed with Webflow)
- Set read access (Everyone or access group: In the "Content settings" tab, you can create access groups to limit content to certain people).
- Click on "Add".

2 - Web Destination: Create a section with customised articles from a specific URL on your website
- Enter a Title
- Enter the URL
- Define read access (Everyone or access group)
- Click on "Add".
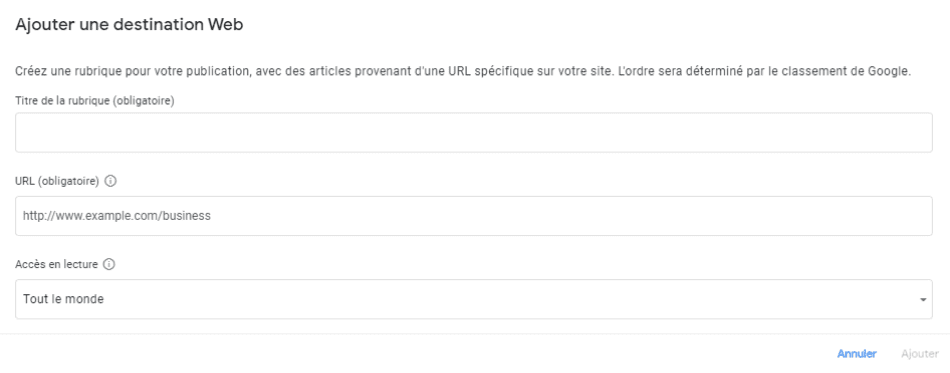
3 - Video : Create a section with YouTube videos (from your channel or a playlist)
- Enter a Title
- Enter the URL of the playlist or YouTube channel
- Define read access (Everyone or access group)
- Click on "Add".
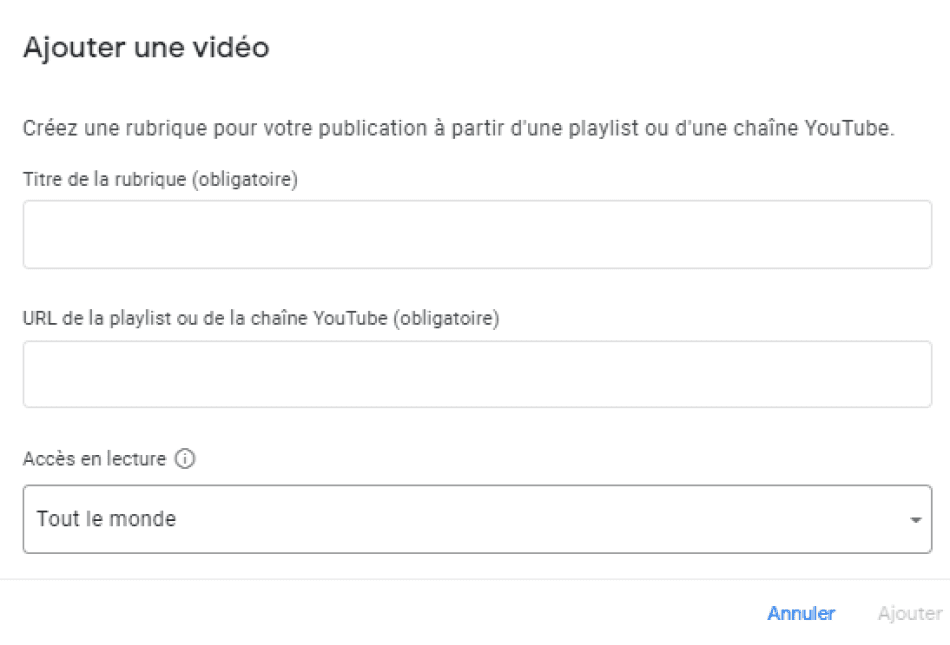
4 - Custom feed: Create a section with custom content for readers that Google will select
- Define read access (Everyone or access group)
- Click on "Add".
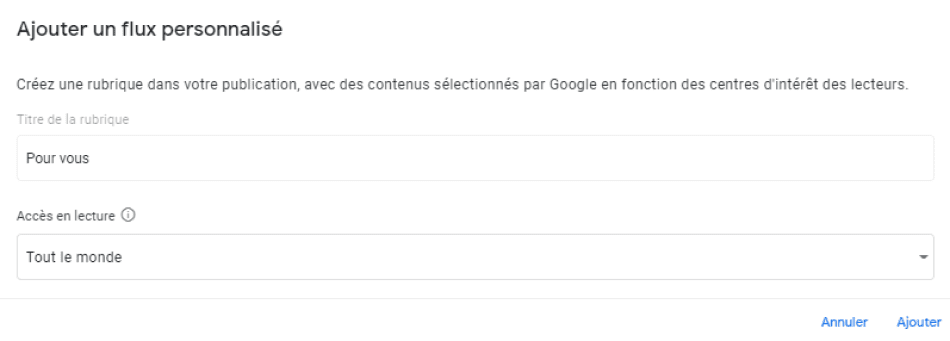
Now you have defined your headings and you should have a tab more or less like this one:
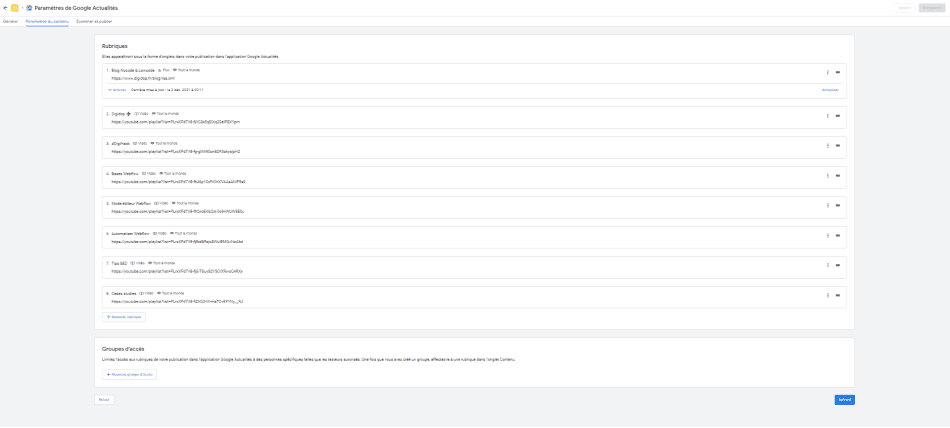
Don't forget tosave your changes little by little (button on the top right).
Review and publish
In this last tab, you will be able to have an overview of your different sections with your content inside.
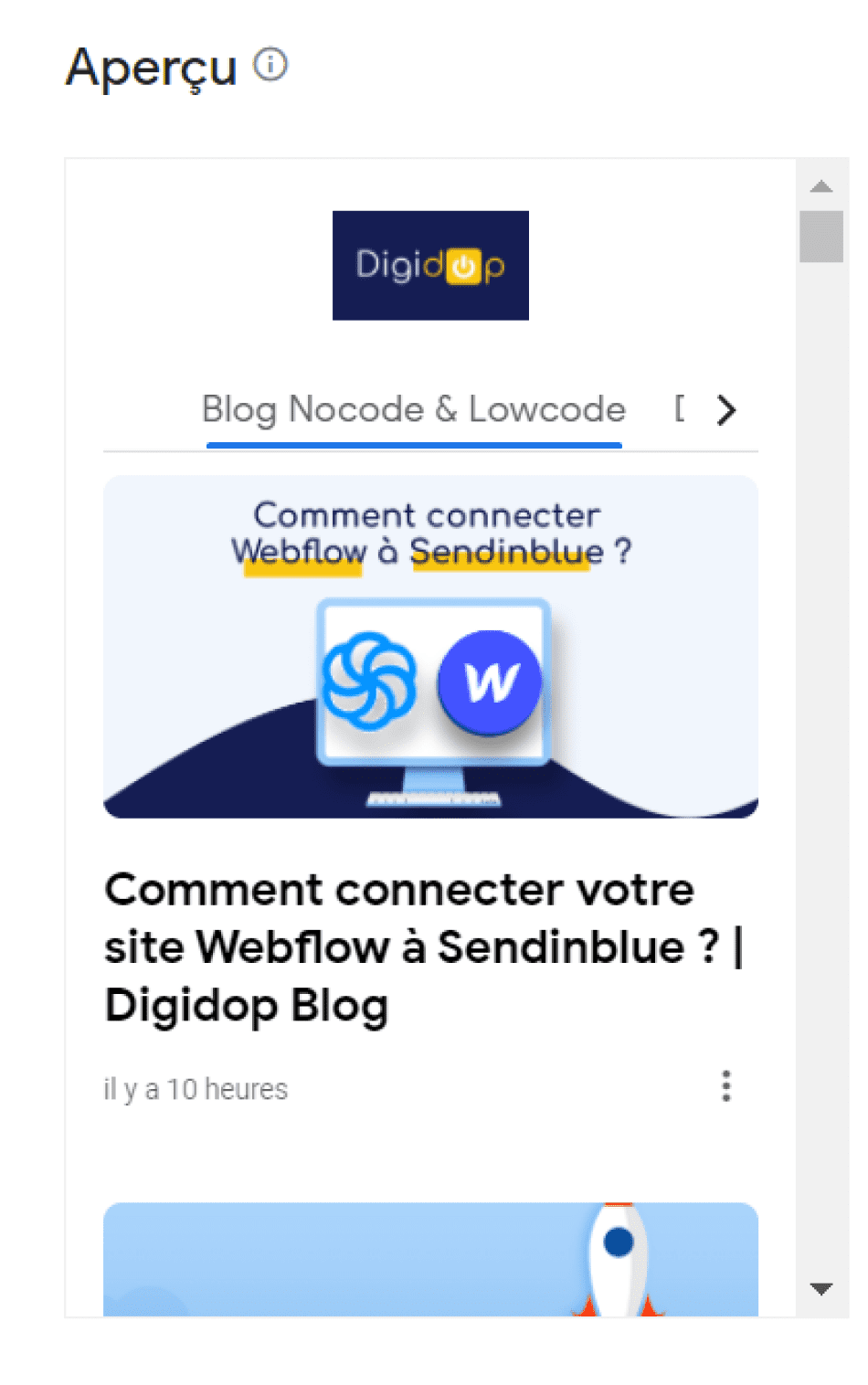
Attention: Once you have created your sections, in the preview you will not see your different articles / videos. It takes about 2 days to be able to see your content in the sections.
You can also test your publication to see how you will appear in Google News. All you have to do is click on the link. (You will probably have to wait 2 days to see the real result).
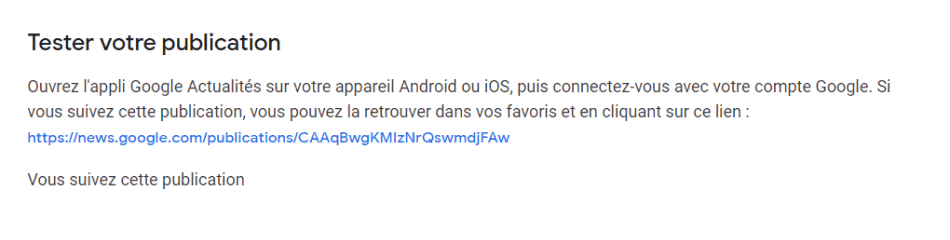
Finally, you will be able to see the status of your publication in the "Publication status in the Google News application". At first (when you create it), your status will be "Draft", you will have to fill in the different information seen previously to be able to send your publication for review. Indeed, between the "Online" and "Draft" states, you will have to submit your publication for verification to Google. To do this, in the "Publication status in the Google News application" rectangle, a button will allow you to validate your content. You will then have the status "Under verification" for a few days or even a week, and then your publication will be "Online".
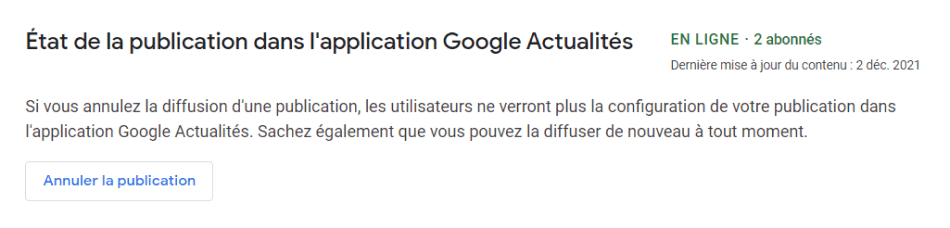
Your content must of course respect the general rules of the search engine:
1 - Google's general rules
- No dangerous content
- No deceptive practices
- No harassment content
- No content that incites hatred
- No manipulated multimedia content
- No terrorist content
- No sexually explicit content
- No violent and bloody content
- Do not use foul language (including bad language)
2 - Advertisements and Sponsored Content
- Should not take up more space than the content itself
- Full transparency with readers about sponsored content and sponsors
3 - No misleading content (Clickbait)
4 - Transparent content (your content must include) :
- Clear dates and signatures
- Information on authors / publications / publishers
- Company information
- Contact details
That's it, after these few steps, you're finally in Google News. You can still edit your information and topics to personalise your account. You then become a "news source"!
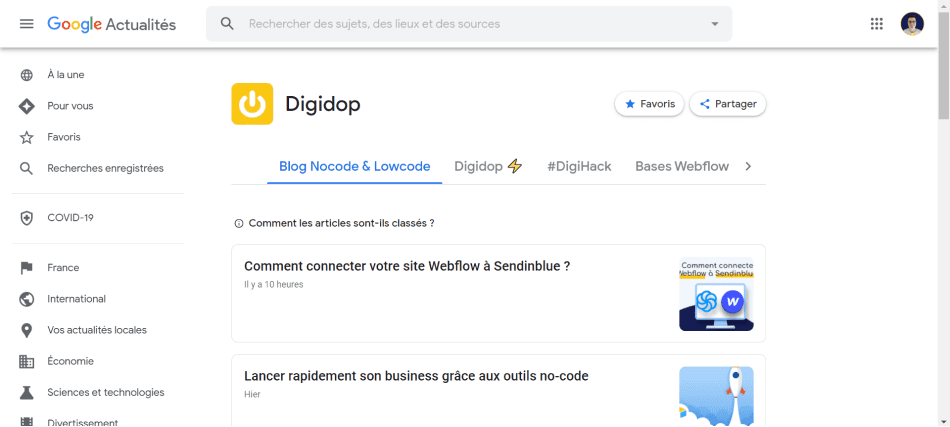
Step 5: Manage user access
This can be done at any time. Publisher Center offers you the possibility to manage your publications with collaborators. This means that you can add/edit/delete users for both your publications and your organisation.
To manage access:
- Open "User Authorisation" (below "Organisation Settings")
- Selection of either the whole organisation or a publication
- Add a user from an email address and define his access type (Reader / Editor / Owner)
- Modify or delete an access
- Register

The different authorisations according to the type of access :
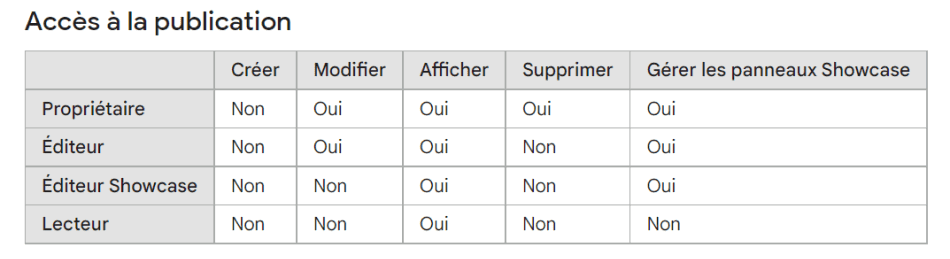
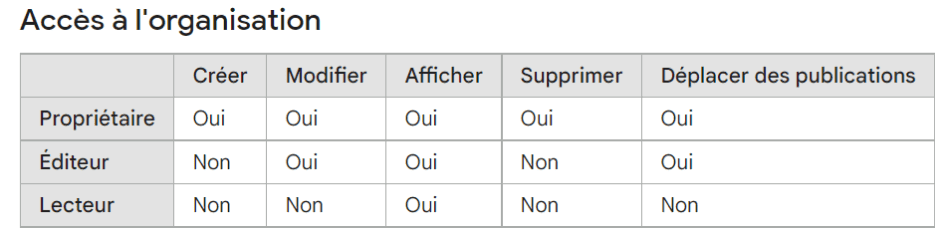
Now you know how to manage the Publisher Center platform to appear in Google News. If you need more information, you can go directly to theGoogle News Publisher Help. In the meantime, don't miss your chance to become a news site and stay tuned to learn how to optimize your SEO in Google News 😉.
You can also subscribe to our Google News account Digidop!
Ready to take your website to the next level?
Improve your online visibility thanks to Digidop's experience, excellence and reactivity!




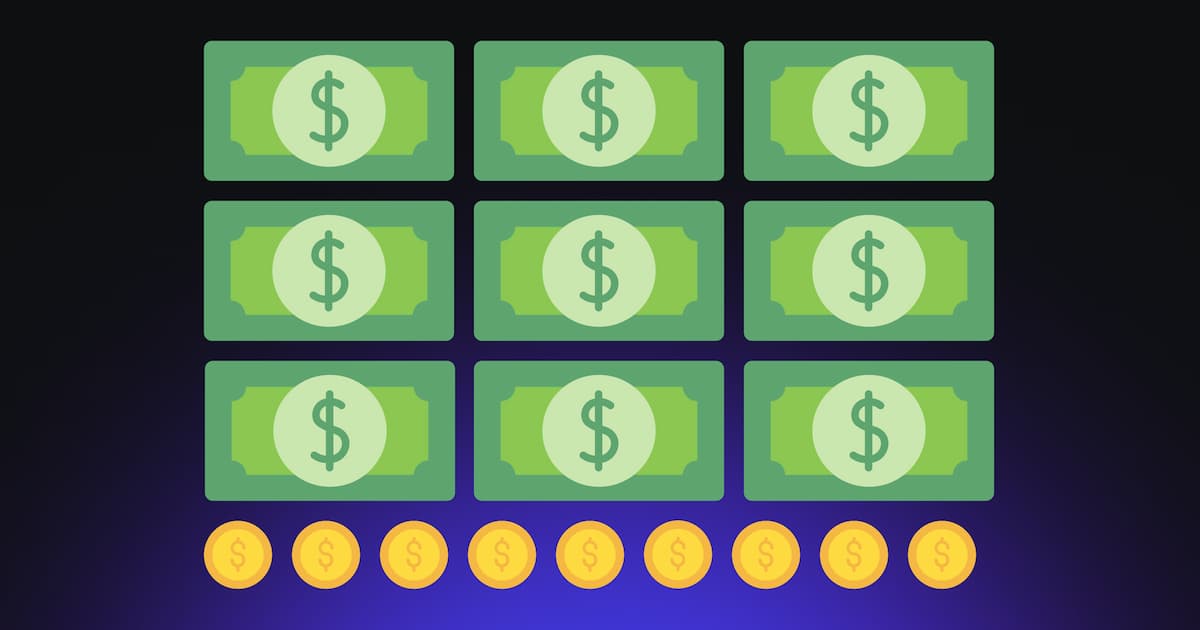
.webp)
.webp)

