In this article, we will show you how in the Weglot website translation tool, we can add translation rules.
These translation rules allow Weglot to say:
- Never translate a word or group of words
- Always translate a word (or group of words) with a word (or group of words) that you have defined
Step 1: Connect to Weglot
The first obvious step is to go to your Weglot project Dashboard.

Step 2: Go to the "Glossary" section
Once you are logged into your project, you will need to:
- Click on the"Translations" tab
- Click on the"Glossary" tab
This is the part of Weglot where you will be able to see all your rules or add/remove them.

Step 3: Add a translation rule
Option 1 - Add a rule manually
The first option allows you to add translation rules manually. You will have to add each of your rules one after the other.
To do so, click on"Add Glossary Rule".
Then, you have 2 possibilities:
1. Never translate a word
If you want a word never to be translated (e.g. your company name), you will need to :
- In"Rule", select"Never translate".
- Add the word or group of words never to be translated in "Enter Word".
You can customize this rule by choosing particular languages in the"Language" box. For example, you can say that a word should never be translated, but only in the Spanish version of your website. In this case, you will have to choose "Spanish" in the "Language" box. For the rule to apply to all languages, you must leave the box empty.
You also have an option to check if you want the word you have inserted to be case sensitive (if you need to distinguish between upper and lower case letters).

2. Always translate one word with another
Here, it will allow you to always translate an expression (a word) by another expression (another word) that you define.
In this second rule option, you must:
- In"Rule", select"Always translate".
- Add a word (or group of words) to translate in the first box
- Add the translation in the second box (below "To")
You can also add a language or case sensitivity option.

Option 2 - Import a CSV file containing rules
The second option is to import a CSV file containing all your rules directly into Weglot.
To do this, you must:
- Click on "import file" (or "Actions" then "Import" if you already have rules)
- Insert your CSV file
- Click on "Next".
- Check the rules
- Click on "Import".
Before importing, you can download a sample CSV file that works and check or uncheck the option to update existing rules.


Step 4: Manage your translation rules
Once you add a translation rule (or several) in Weglot, you can view and manage it individually. You can edit it by clicking on the pen icon or delete it by clicking on the trash can icon.

That's it for this tutorial to learn how to create "automatic" translations with Weglot. If you wish, you can find our articles on how to translate your Webflow site with Weglot or hide an element according to the language from Weglot.
You can also get a 20% discount 🤯🥳 on all new subscriptions by adding the code DIGLOT to your project!
Ready to take your website to the next level?
Improve your online visibility thanks to Digidop's experience, excellence and reactivity!


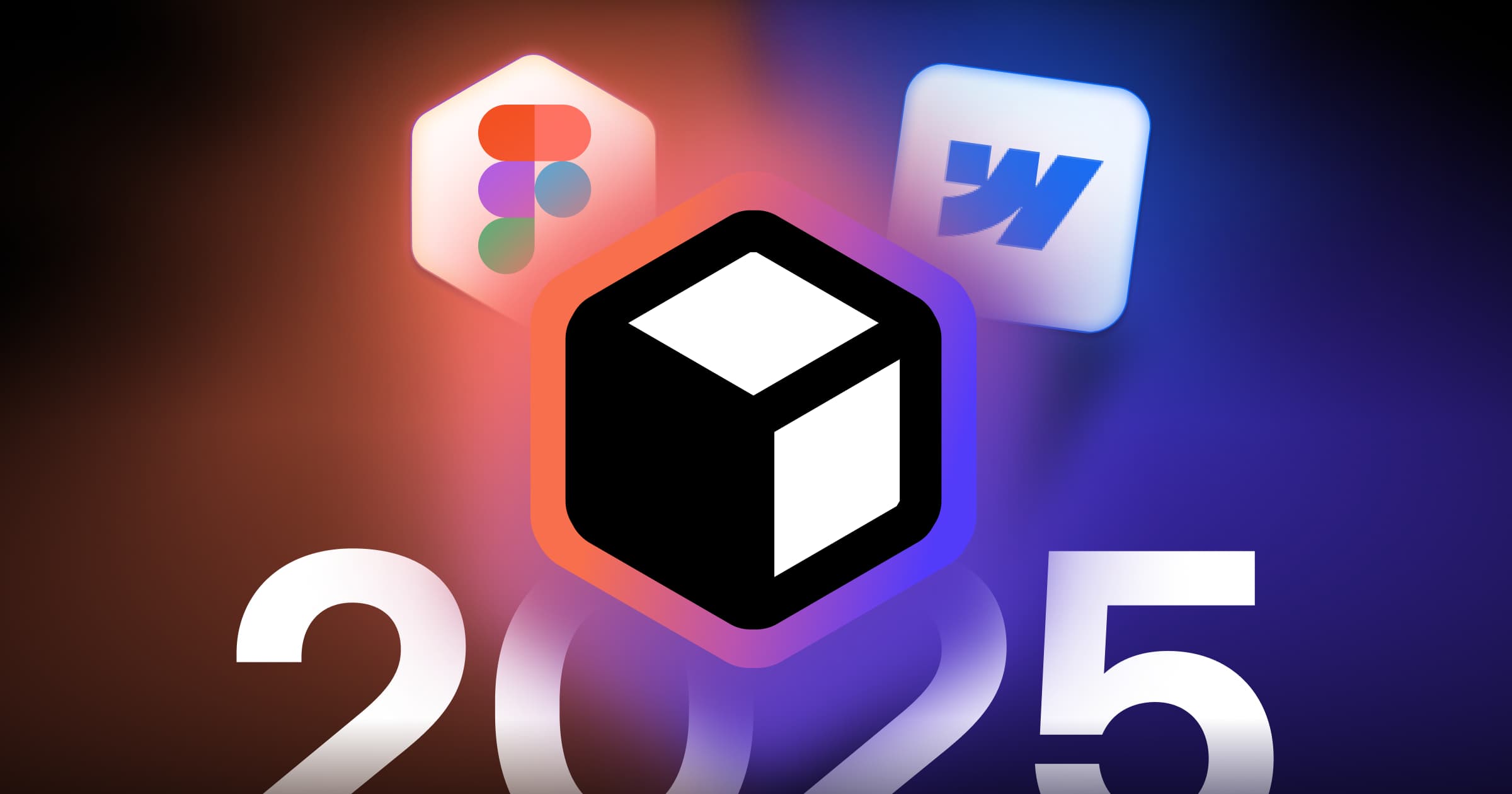


.webp)
.webp)

