Introduction
When it comes to web design, every detail counts. These subtle nuances can radically transform the design AND its impact, on your site. One such detail is the scrollbar.
In this article, we'll show you how to easily customize your Webflow site's scrollbar using custom CSS code. While it may sound technical, rest assured that we've simplified the task by using a Chrome extension.
It lets you "write" CSS code visually, from a user-friendly interface.
Why customize your scrollbar?
There are surely others, but here are a few reasons why you might want to customize your scrollbar design.
→ Customizing your site's scrollbar can :
- Improve user experience : A customized scrollbar can make your site more coherent and attractive, offering a smoother, more pleasant user experience.
- Reinforce your brand image: Aligning the appearance of your scrollbar with the rest of your design can help reinforce your brand image. It's another way of showing your unique brand identity.
- Stand out from the competition: In an increasingly saturated online market, every detail counts. A customized scrollbar can be that little something extra that makes your site stand out.
In short, scrollbar customization is a simple but effective process that can enhance the experience of your website visitors and strengthen your brand image.
So why not give it a try?
How to customize your scrollbar (color, track, etc.)

→ Using custom CSS
You may be wondering: what is CSS?
CSS, which stands for Cascading Style Sheets, is a language used to style your website. It determines the appearance of various elements on your page, such as text color, image size, and yes, in this case, the appearance of the scrollbar. (Learn more about CSS and HTML in this video)
By using custom CSS, you can give your scrollbar a unique touch that matches your site's design.
Feeling a little overwhelmed by the idea of writing CSS code? No problem! Thanks to Finsweet's Chrome extension, you can generate custom CSS visually, which means you can see the changes (color, scrollbar-thumb, background color, width, etc.) in real time as you make them. It's an easy and intuitive way to customize your scrollbar CSS for your Webflow site.
Here's how to use it 👇
🎁 Easily generate your custom CSS with the Finsweet generator!

To make the process even easier, we're going to use the Finsweet Chrome extension. This extension lets you write custom CSS code visually from an interface, making the process much more accessible for those unfamiliar with coding. You can install it from the Chrome Web Store.

.jpg)
1. Install the Finsweet Chrome extension: from this link, install the extension on your browser
2. Customize the scrollbar: Once the extension is installed, open it by clicking on it and use the extension to visually customize your site's scrollbar. You can change the color, size and other aspects of the scrollbar. (Bonus: you can even scroll to test the scrolling behavior of your customized scrollbar).
3. Copy the CSS: Once you've customized the scrollbar to your liking, the next step is to copy the CSS code generated by the extension. You can do this by clicking on the "Copy CSS" button in the extension.
4. Insert the CSS into your site: Next, you need to insert the CSS code into your Webflow site. If you're using the Client-First method, you can put it in the global-style embed code. Otherwise, you can put it in your site's head tag. To do this, go to your site settings, then to the "Custom Code" tab and paste the CSS code in the "Head Code" section.
5. Publish your site: Finally, don't forget to publish your site so that the changes are visible. You can do this by clicking on the "Publish" button in the top right-hand corner of the Webflow interface.
And that's it! You now have a customized scrollbar on your Webflow site. Feel free to experiment with different colors and styles to find what works best for your site!
Conclusion
Scrollbar customization may seem like a minor detail, but as we've seen, it can have a significant impact on your site's user experience and branding. With Finsweet's Chrome extension and a little custom CSS, you can easily give your Webflow site a unique touch that stands out. So feel free to experiment and see how a custom scrollbar can enhance your site.
Happy customizing!
Ready to take your website to the next level?
Improve your online visibility thanks to Digidop's experience, excellence and reactivity!


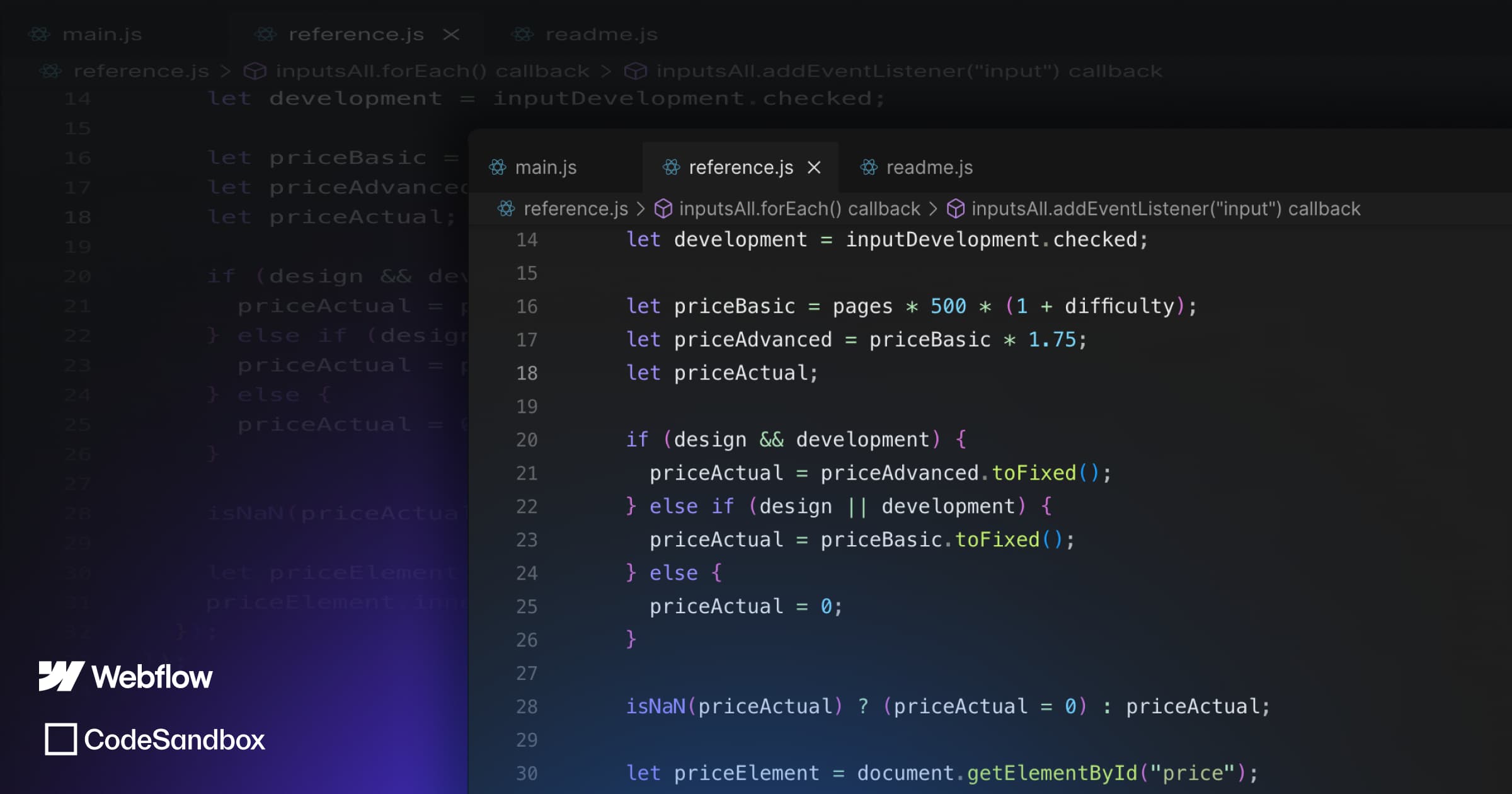
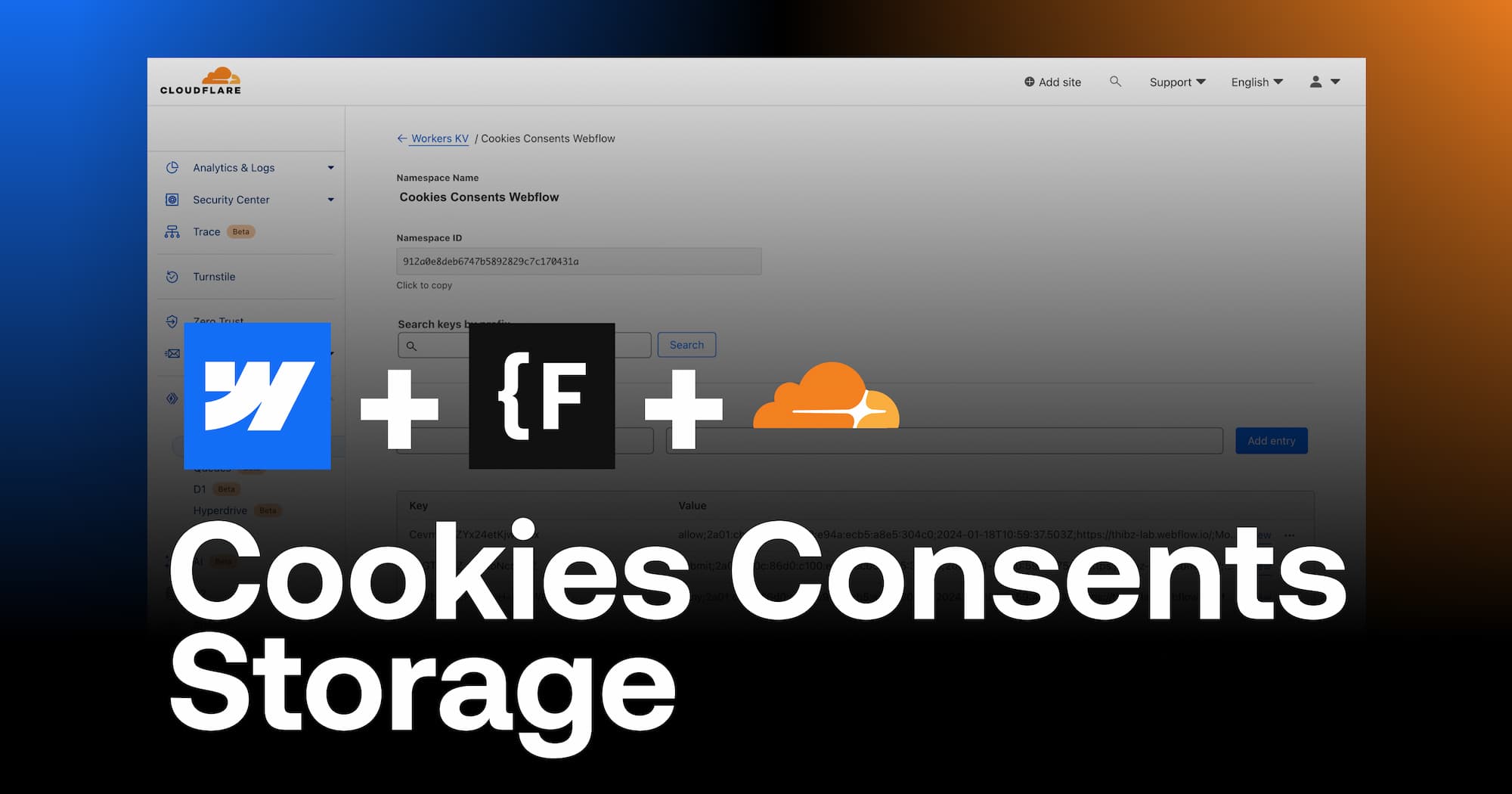

.webp)
.webp)

