Today, we offer you a small Webflow tutorial to help you validate the ownership of your Webflow website in Google Search Console.
What is Google Search Console?
Search Console is a Google tool to help people monitor the visibility of their website and track its performance on search engines. This is where you can tell Google your sitemap and see how your web pages are indexed. In addition, you can follow the progress of your SEO (natural referencing) with the performance of the search results. You will also be able to see the indexing coverage of your web pages and get information about potential indexing problems. You also have the ability to remove certain URLs from search engines with this tool. These are just a few of the features of this Google tool, but it is a very powerful tool for SEO.
How to add your Webflow site in Google Search Console and validate its ownership via the domain name?
Step 1: Go to Google Search Console
The first step is simply to go to Google Search Console. Once you are in the Google tool, you will have to connect with a Gmail account (yours or your business'). From this moment, two cases can arise:
1 - You have never used Google Search Console and therefore you have no property
In this case, you will be taken directly to a page that will ask you to select the type of property to be validated.
2 - You already manage other properties on your account
If you have access to the Search Console of another property, you will arrive on the interface of one of them. To validate a new property (for your Webflow site for example), you will just have to click on the current property (above the overview) and click on "+ Add property".
A pop-up window will then appear for you to "select property type".
Step 2: Enter the domain name of your website
For this second step, you will have to insert the domain name (no https:// or www., for example for Digidop the domain name is: Digidop.fr) of your website in the Domain section. Once entered, click on "Continue".

Step 3: Copy the TXT record provided by Search Console
A new pop-up will open with information and a code. The most important thing in this step will be to copy the "TXT record" provided by the Search Console.

Warning: Do not leave the validation page of Google Search Console!
Step 4: Visit your domain name provider to validate ownership
Depending on your domain name provider or web host, this will not be exactly the same, but the idea remains the same.
You need to access the DNS records for your domain. You will add a TXT record in the record settings. In the TXT field, you will just have to paste the code you previously copied.

Step 5: Validate the property in Google Search Console
Now go back to the Google Search Console page (from step 3). The last step will be to click on the "Submit" button (next to "Submit later").
How to add your Webflow site in Google Search Console and validate its ownership via URL prefix?
Step 1: Go to Google Search Console
This step is the same as the validation step 1 with the domain name. To summarise, you need to log into Search Console via a Gmail account and add a new property.
Step 2: Enter a URL for your website
Unlike step 2, where you validate the domain name, here you will need to enter a URL for your site (usually the one for the home page) and click on continue.

Step 3: Get the Google Verification ID
After clicking on continue, a new page will be displayed (Validate property). Several verification methods will then be proposed to you. We will opt for the "HTML tag" method. Click on "HTML Tag". A drop-down text will appear. You will be asked to copy a "meta tag". However, you will only copy the sequence of characters that appears after : "content=". To do this, open a notepad for example, copy and paste the meta tag and keep only the sequence of characters.
Warning: Do not leave the validation page of Google Search Console!

Step 4: Go to Webflow to validate the property
Once you have copied the character sequence, you need to go to the settings of your Webflow project. Then go to the SEO tab. Scroll, paste the code in the "Google Site Verification" section and click on "Save Changes".

Step 5: Validate the property in Google Search Console
Now go back to the Google Search Console page (from step 3). The last step will be to click on the "Submit" button (next to "Submit later").

Now you can check and control the online presence of your business / website. For more Webflow Tutorials, check out our different Blog articles.
Ready to take your website to the next level?
Improve your online visibility thanks to Digidop's experience, excellence and reactivity!




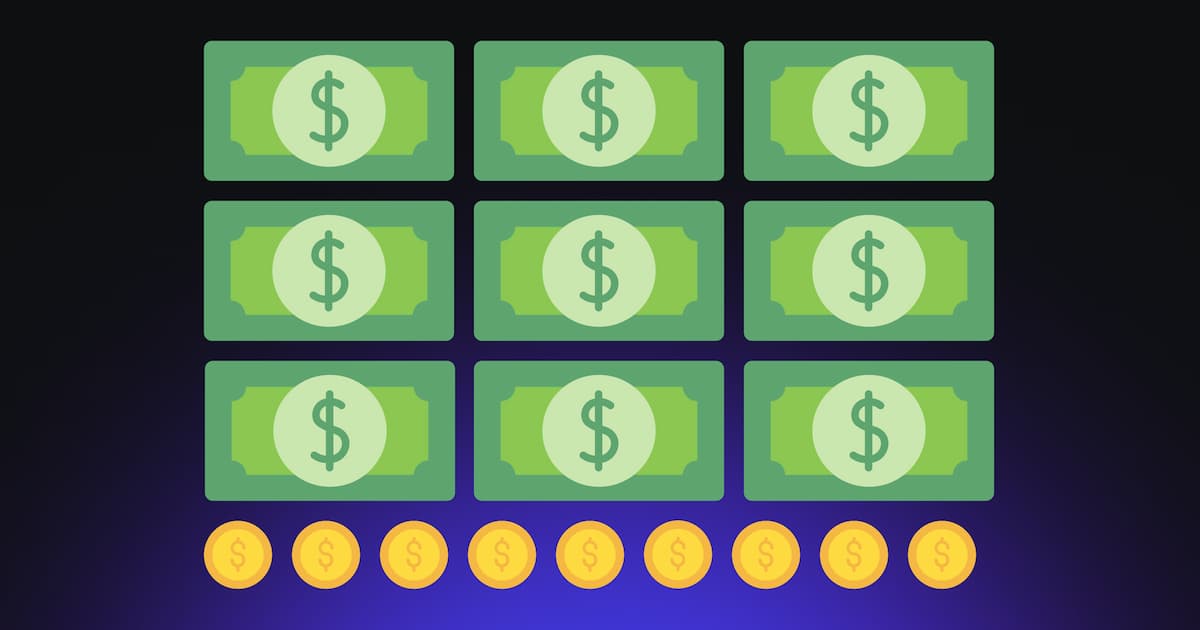
.webp)
.webp)

