Avoir un site Web bien conçu est essentiel pour votre entreprise, mais si personne ne le trouve sur les moteurs de recherche, il ne sert à rien. C'est là que le référencement naturel (SEO) entre en jeu. Le SEO est un ensemble de techniques visant à optimiser votre site pour les moteurs de recherche et ainsi améliorer sa visibilité en ligne.
Si vous êtes un utilisateur de Webflow, vous savez déjà que cette plateforme est idéale pour créer des sites Web professionnels et esthétiques. Cependant, pour que votre site soit facilement trouvable sur les moteurs de recherche, il est crucial de comprendre comment optimiser votre référencement naturel.
Dans cet article, nous vous proposons un guide complet pour améliorer le référencement naturel de votre site Webflow. Nous allons aborder les bases du SEO, les optimisations On-Page, le netlinking, les conseils avancés pour la technique SEO, la mesure et le suivi de votre succès en matière de référencement, ainsi que l'optimisation pour le référencement local et e-commerce. En suivant ces conseils, vous pourrez améliorer considérablement la visibilité de vos pages web sur les moteurs de recherche et ainsi attirer plus de trafic qualifié vers votre site.
Comprendre les bases du SEO pour Webflow
Le référencement naturel, ou SEO (Search Engine Optimization) comme mentionné ci-dessus est l'ensemble des pratiques pour être visible sur Google, Bing, Ecosia et autres moteurs de recherche. Le but : être premier sur des requêtes et mots-clés stratégiques pour attirer des visiteurs sur son site web et donc être plus visible.
Qu'est-ce que le SEO et pourquoi est-il important pour votre site Webflow ?
Le SEO est un élément clé du succès de tout site web. En effet, sans référencement, il est difficile pour un site d'apparaître dans les résultats des moteurs de recherche, ce qui peut nuire à sa visibilité et donc à son trafic. C'est pourquoi il est important de comprendre les bases du SEO pour Webflow et d'optimiser son site en conséquence pour améliorer sa position dans les résultats de recherche.
Les différents types de référencement
Le SEO se décline en plusieurs formes, notamment le SEO National, le SEO International et le SEO Local.
Le SEO National vise à améliorer la visibilité d'un site web à l'échelle nationale. Pour réussir son SEO National, il est important de prendre en compte les trois piliers du référencement naturel : onpage, technique et netlinking.
La partie onpage consiste à optimiser le contenu du site web pour les mots-clés pertinents, en utilisant des balises de titres, des méta-descriptions et des URL conviviales entre autres.
La partie technique consiste à améliorer la structure et la performance du site web, notamment en optimisant la vitesse de chargement, en utilisant un hébergement fiable et en rendant le site web compatible avec les différents navigateurs et appareils mobiles.
La partie netlinking consiste à obtenir des liens de qualité provenant d'autres sites web pertinents pour améliorer l'autorité du domaine du site web.
Il y a également un 4ème pilier qui peut être ajouté : le SXO, qui mélange UX et SEO pour améliorer le taux de conversion.

Le SEO International, quant à lui, vise à optimiser la visibilité d'un site web à l'échelle internationale, en prenant en compte les différences culturelles, linguistiques et régionales. Il est important de créer des contenus adaptés aux différents marchés cibles, de traduire et localiser les pages web dans les langues appropriées, et de mettre en place des stratégies de netlinking pour obtenir des liens de qualité provenant de sites web pertinents à l'international.
Le SEO Local, enfin, vise à améliorer la visibilité d'un site web pour des recherches géolocalisées. Les entreprises locales, telles que les magasins, les restaurants ou les services de proximité, peuvent bénéficier du SEO Local pour attirer des clients dans leur zone géographique. Il est important d'optimiser les pages web pour les mots-clés locaux pertinents, de créer des pages Google My Business et de s'inscrire sur les annuaires locaux pour améliorer la visibilité du site web dans les résultats de recherche locaux.
Comment fonctionnent les moteurs de recherche ?
Pour comprendre comment fonctionnent les moteurs de recherche pour votre site Webflow, il est important de savoir comment ils indexent et classent les pages web.
Les moteurs de recherche utilisent des robots, également appelés « crawlers », pour parcourir les sites web et indexer leur contenu. Ils utilisent ensuite des algorithmes complexes pour classer les pages en fonction de leur pertinence et de leur autorité.
En savoir plus sur les algorithmes des moteurs de recherche.
Pour améliorer la position de votre site web dans les résultats de recherche, il est donc essentiel d'optimiser votre contenu et de travailler sur l'autorité de votre site en obtenant des liens externes de qualité.
Webflow SEO : Optimisations On-Page
Effectuer une analyse approfondie des mots clés
L'analyse des mots-clés est la base de toute stratégie de référencement, qu'il s'agisse de Webflow ou d'un autre CMS.
Les mots-clés sont les termes et expressions que les internautes saisissent dans les moteurs de recherche pour trouver des informations.
Supposons que vous êtes une agence Webflow spécialisée dans la création de sites web pour les entreprises. Lors de l'analyse des mots-clés pour votre stratégie de référencement, vous pourriez identifier des termes pertinents tels que "création de site web pour entreprises", "agence Webflow", "conception de site web optimisé SEO", "site web responsive", etc.
Ces termes sont susceptibles d'être recherchés par votre public cible et doivent donc être pris en compte dans votre stratégie de référencement. En optimisant vos pages Webflow pour ces mots-clés, vous pourriez améliorer votre visibilité dans les résultats de recherche et attirer davantage de clients potentiels vers votre entreprise.
L'objectif de l'analyse des mots-clés est de déterminer les termes pertinents pour votre site et votre public cible, afin de les utiliser pour optimiser vos pages.
Une page ou un article doit cibler un mot-clé précis. Si vous visez plusieurs mots-clés, vous risquez de ne pas apparaître et si plusieurs pages visent un même mot-clé, elles risquent de se faire de la concurrence (s'autocanibaliser) et donc d'avoir une visibilité réduite.
Comment choisir les bons mots clés pour votre site SEO Webflow ?
Le choix des bons mots-clés est crucial pour la réussite de votre stratégie de référencement.
Pour sélectionner les bons mots-clés pour votre site internet, vous devez d'abord identifier les termes et expressions que votre public cible utilise pour trouver des informations pertinentes.
Il est également important de prendre en compte la pertinence des mots-clés par rapport à votre site et votre activité. Enfin, vous devrez tenir compte de la concurrence pour ces mots-clés, ainsi que de leur volume de recherche et de leur pertinence pour votre site.
Comment effectuer une recherche de mots clés ?
La recherche de mots-clés est une étape essentielle pour le référencement de votre site web. Pour effectuer une recherche de mots-clés, vous pouvez utiliser des outils en ligne tels que :
- Google Keyword Planner
- SEMRush
- Ahrefs
- Moz Keyword Explorer
- AnswerThePublic
Ces outils vous permettent de trouver des mots-clés pertinents pour votre activité, de connaître leur volume de recherche et leur niveau de concurrence. Il est également important de faire une analyse sémantique pour trouver des synonymes et des termes connexes, qui peuvent enrichir votre contenu.
En plus de ces outils, une autre méthode efficace pour trouver des mots-clés pertinents est d'analyser les pages de résultats de recherche de Google. En effet, en bas de la page de résultats de recherche, vous pouvez trouver la section "People Also Ask" (PPA) qui peut vous donner des idées de mots-clés connexes ou de questions courantes que les internautes se posent sur votre sujet.
De plus, en analysant les résultats de recherche pour vos mots-clés cibles, vous pouvez voir quels sont les sites les mieux classés et comment ils utilisent ces mots-clés dans leur contenu. Cette analyse peut vous aider à mieux comprendre la concurrence et à ajuster votre stratégie de référencement pour atteindre vos objectifs.
Les intentions de recherches pour le référencement
Lorsque vous effectuez une recherche de mots-clés pour votre site, il est important de penser à l'intention de recherche de l'utilisateur. Il existe trois types principaux d'intentions de recherche : navigationnelle, transactionnelle et informationnelle.
Les recherches navigationnelles sont effectuées par des utilisateurs qui cherchent à accéder à un site Web spécifique, comme Facebook ou Amazon.
Les recherches transactionnelles sont effectuées par des utilisateurs qui cherchent à effectuer une transaction en ligne, comme acheter un produit ou réserver une chambre d'hôtel.
Les recherches informationnelles sont effectuées par des utilisateurs qui cherchent à obtenir des informations sur un sujet particulier, comme "Webflow vs Wordpress" ou encore "Démarrer une stratégie SEO".
En comprenant l'intention de recherche de l'utilisateur, vous pouvez optimiser votre contenu en conséquence pour répondre à ses besoins.
Comment analyser la concurrence pour les mots clés de votre site Webflow ?
L'analyse de la concurrence pour les mots-clés de votre domaine d'activité est un élément clé de votre stratégie de référencement naturel.
En effet, pour vous positionner sur les mots-clés les plus pertinents, vous devez connaître les sites qui se positionnent déjà sur ces termes. Pour cela, vous pouvez utiliser des outils tels que SEMrush ou Ahrefs, qui vous permettent de voir les sites qui se positionnent sur les mots-clés que vous visez, leur niveau de concurrence, et leur autorité de domaine. Cela vous aidera à adapter votre stratégie et à optimiser votre contenu pour vous démarquer de la concurrence.
Il existe également des extensions web comme Keyword Surfer ou SEOquake pour vous afficher des informations directement dans les SERP (page de résultats de moteurs de recherche). Cette analyse minutieuse est la base pour améliorer le seo de votre site webflow.

Comment optimiser les titres, les descriptions et les URL ?
Le meta titre (ou meta title), la meta description et l'URL sont des éléments clés pour optimiser votre projet Webflow en termes de référencement naturel. Ces trois éléments sont des informations essentielles que les moteurs de recherche utilisent pour déterminer le contenu de votre page et son pertinence par rapport à la requête de l'utilisateur. Optimiser ces éléments peut aider à améliorer la visibilité de votre site web et à augmenter le trafic organique.
L'importance des titres et des descriptions pour votre site Webflow
Le meta-title et la meta-description sont les premières choses que les utilisateurs voient lorsqu'ils cherchent des informations sur les moteurs de recherche.
Le titre apparaît comme le lien bleu cliquable dans les résultats de recherche et la meta-description est un court extrait de texte qui résume le contenu de la page.
Un titre et une description bien rédigés peuvent attirer l'attention de l'utilisateur et les inciter à cliquer sur votre lien plutôt que sur celui de vos concurrents.
Comment écrire des titres et des descriptions efficaces ?
Lors de la rédaction de vos meta-title et meta-descriptions, il est important d'inclure des mots clés pertinents pour votre contenu.
Les mots clés sont des termes spécifiques que les utilisateurs utilisent pour trouver des informations sur les moteurs de recherche.
Cependant, il est également important de rédiger des titres et des descriptions attrayants pour les utilisateurs, car cela peut influencer leur décision de cliquer sur votre lien. Les titres et descriptions doivent être concis, informatifs et persuasifs.
Pour ne pas que votre meta title et votre meta description ne soient coupés par les moteurs de recherche, les recommandations sont :
- Environ 60 caractères pour un title
- Environ 160 caractères pour une meta-description
En savoir plus sur les balises Meta pour le SEO de votre site webflow
Comment optimiser les URL pour le référencement sur Webflow ?
Les URL doivent être claires et faciles à comprendre pour les utilisateurs et les moteurs de recherche.
Les URL optimisées incluent des mots clés pertinents et évitent les caractères spéciaux et les numéros. Il est également important d'utiliser des tirets (-) pour séparer les mots dans l'URL.
Les URL courtes et descriptives peuvent également aider à améliorer la lisibilité et la mémorisation pour les utilisateurs. En fin de compte, une URL optimisée peut aider à améliorer la visibilité de votre page web dans les résultats de recherche et à augmenter le trafic organique.
Gérer les titles, meta et URL pour une page statique Webflow
Lorsque vous êtes dans le Designer de Webflow, vous pouvez :
- Ouvrir l'onglet page
- Survoler la page que vous souhaitez optimiser
- Cliquer sur la roue pour accéder aux paramètres de la page
- Ajouter un Title et une meta-description dans la partie "SEO Settings" (il y a une prévisualisation de ce que cela va rendre sur une SERP)
- Modifier le slug (fin de l'URL) en ne gardant que les mots-clés utiles

Gérer les titles, meta et URL pour une page dynamique Webflow
Lorsque vous êtes dans le Designer de Webflow, vous pouvez :
- Ouvrir l'onglet CMS
- Ouvrir les paramètres d'une collection
- Ajouter un champ Plain Text "Title SEO" (vous pouvez ajouter un nombre minimum et maximum de caractères si vous cela peut vous aider)
- Ajouter un champ Plain Text "Meta SEO" (vous pouvez ajouter un nombre minimum et maximum de caractères si vous cela peut vous aider)
- Enregistrer et renseigner ces champs dans vos items de collection
- Ouvrir l'onglet page
- Survoler la page dynamique de votre collection
- Dans la section "SEO settings", connectez les champs (en cliquant sur "add field") Title SEO dans "Title Tag" et Meta SEO dans "Meta Description"

Créer un contenu de qualité pour améliorer votre référencement sur Webflow
Le contenu est indispensable pour améliorer le référencement de votre site internet. Il doit être de qualité, pertinent et apporter une valeur ajoutée à vos visiteurs. Pour cela, il est important de bien comprendre les différents types de contenu qui existent pour le référencement sur Webflow.
Les différents types de contenu pour le référencement sur Webflow
il existe plusieurs types de contenu qui peuvent améliorer le référencement de votre site Webflow, tels que :
- Les articles de blog : ils vous permettent de fournir des informations utiles à vos visiteurs, tout en vous positionnant sur des mots-clés pertinents pour votre activité.
- Les pages de destination (landing page) : elles sont conçues pour convertir les visiteurs en clients. Elles doivent être optimisées pour le référencement et pour convaincre les visiteurs de l'utilité de votre produit ou service.
- Les vidéos : elles sont devenues un support incontournable pour le contenu en ligne. Les vidéos peuvent être utilisées pour présenter votre entreprise, vos produits ou services, ou encore pour fournir des tutoriels ou des démonstrations.
Comment créer un contenu de qualité pour votre site Webflow ?
Pour créer un contenu de qualité pour votre site web, il est important de prendre en compte les attentes et les besoins de vos visiteurs. Il est également important de proposer un contenu original et unique, qui apporte une valeur ajoutée à vos visiteurs.
Pour cela, vous pouvez utiliser des outils en ligne tels que AnswerThePublic pour connaître les questions fréquentes que les internautes se posent sur votre activité. Vous pouvez également analyser les pages de résultats de recherche de Google pour trouver des idées de contenu pertinent.
Comment optimiser votre contenu pour le SEO ?
Pour optimiser votre contenu pour le référencement sur Webflow, vous devez vous concentrer sur les mots-clés pertinents pour votre activité. Il est important de les intégrer naturellement dans votre contenu, sans sur-optimisation, sans bourrage de mots-clés (keyword stuffing).
Vous pouvez également optimiser vos titres et vos descriptions pour attirer l'attention des internautes dans les résultats de recherche. Enfin, n'oubliez pas de structurer votre contenu avec des titres et des sous-titres pour faciliter la lecture et améliorer l'expérience utilisateur.
Vous pouvez aussi noter que plus un sujet est précis, plus il offre de la valeur ajouté, plus il a de chances d'être bien positionné.
Pensez à l'utilisateur (lisibilité, pertinence)
On dit souvent qu'un article de 4000 mots à plus de chances d'être premier qu'un article de 400 mots, c'est vrai à condition que le contenu de l'article de 4000 mots soit pertinent (il ne faut pas écrire pour écrire).
Pensez à l'utilisateur et aux moteurs de recherche et non l'inverse.
La nuance est faible, mais vous écrivez pour des êtres humains et non des robots. Google sait reconnaître un contenu qui est là pour informer d'un contenu qui est là juste pour ranker.
Vous devez aussi penser à la lisibilité de vos pages webflow. Quelques conseils pour cela :
- Évitez les phrases à rallonge (il y en a sûrement dans cet article désolé)
- Aéré votre contenu avec des paragraphes courts
- Ajouter des mots en gras (cela aide l'utilisateur à comprendre l'essentiel et cela aide aussi pour le référencement)
- Intégrer des listes à puces, citations, vidéos, images (le Rich Text de webflow permet cela facilement)
Optimiser les images pour son SEO avec Webflow
L'optimisation des images est une étape importante pour améliorer le référencement de votre projet Webflow. Les images sont un élément clé pour le design et l'expérience utilisateur, mais elles peuvent aussi impacter le temps de chargement de votre site. Des images lourdes et mal optimisées peuvent ralentir votre site, ce qui peut avoir un impact négatif sur le référencement.
L'importance des images pour votre site Webflow
Les images sont un élément important pour votre site Webflow, car elles permettent de renforcer l'UX et proposer une belle interface utilisateur (UI). Des images de qualité peuvent donner une bonne impression de votre entreprise, de vos produits ou services. Les images peuvent également aider à améliorer votre référencement, car elles peuvent être optimisées pour les moteurs de recherche.
Comment optimiser les images sur Webflow pour le SEO ?
Pour optimiser les images pour le référencement sur Webflow, il est important de :
- Choisir des images pertinentes et de qualité
- Compresser pour réduire leur poids (le format Webp est optimal pour cela). Vous pouvez convertir vos images aux format webp directement dans Webflow dans les assets.
- Ajouter des balises ALT pour donner des informations sur le contenu de l'image aux moteurs de recherche. En ajoutant des mots-clés vous pourrez être bien référencé sur Google Images (Cependant garder à l'esprit que les balises alt text ont d'abord un but d'accessibilité, il faut donc décrire l'image et ne pas mettre une liste de keywords)
- Renommer les fichiers d'image avec des noms pertinents et des mots-clés (il faut séparer les mots par des tirets - et ne pas utiliser d'espace ou de caractères spéciaux)
- Choisir le mode de chargement adapté dans les paramètres d'un élément image de webflow (lazy vs eager vs auto). Dans la plupart des cas, nous vous recommandons d'utiliser le lazy loading pour charger les images au fur et à mesure afin d'éviter un temps de chargement trop long.
Comment utiliser les balises ALT pour le référencement des images sur Webflow ?
Les balises ALT sont des descriptions textuelles que vous pouvez ajouter aux images sur votre projet Webflow. Elles sont utilisées par les moteurs de recherche pour comprendre le contenu de l'image et pour le référencement.
Il est important d'utiliser des descriptions précises et pertinentes pour les balises ALT, en utilisant des mots-clés si possible. Cela peut améliorer la pertinence de votre contenu pour les moteurs de recherche et augmenter la visibilité de votre site.
Site Webflow SEO friendly avec le Responsive Design
Le responsive design (compatibilité de votre site sur plusieurs tailles d'écran) est un élément clé de l'optimisation On-Page pour le SEO. En effet, un site bien conçu en responsive sera mieux référencé par Google et offrira une expérience utilisateur améliorée sur tous les appareils, y compris les smartphones et tablettes (Google pense toujours utilisateurs).
Cela est d'autant plus important avec la transition de Google vers l'indexation mobile-first, qui signifie que la version mobile de votre site est utilisée pour déterminer le classement de votre site dans les résultats de recherche. Ainsi, pour être bien référencé sur Google, il est essentiel de s'assurer que votre projet Webflow est mobile-friendly et que le contenu s'affiche correctement sur les petits écrans.
En intégrant une conception responsive à votre site vitrine, vous pourrez offrir une expérience utilisateur cohérente et optimale sur toutes les plateformes, ce qui peut contribuer à améliorer votre classement dans les résultats de recherche et à attirer plus de trafic organique sur votre site.
Heureusement, Webflow est un outil parfait pour gérer son site sur tablette et mobile. Le responsive en cascade permet d'adapter parfaitement votre site internet à toute taille d'écrans.

Webflow SEO & Netlinking
Comprendre l'importance des backlinks pour le référencement sur Webflow
Les backlinks, également appelés liens entrants, sont des liens pointant vers votre site Webflow à partir d'autres sites web. Ils sont importants pour votre référencement sur Webflow car ils indiquent à Google que d'autres sites considèrent votre contenu comme pertinent et utile. Plus vous avez de backlinks de qualité, plus votre site sera considéré comme une source d'information fiable et donc mieux classé dans les résultats de recherche.
Les meilleures pratiques pour obtenir des backlinks de qualité pour votre site Webflow
Obtenir des backlinks de qualité peut prendre du temps et de l'effort, mais cela en vaut la peine pour améliorer votre référencement sur Webflow. Voici quelques meilleures pratiques pour obtenir des backlinks de qualité :
- Créer du contenu de qualité qui attire naturellement des backlinks
- Faire de la guest posting sur des sites web pertinents
- Participer à des forums et à des discussions en ligne
- Collaborer avec des influenceurs pour des échanges de liens
- Obtenir des liens provenant de sources fiables et pertinentes pour votre secteur d'activité via des annuaires par exemple
Surveiller les backlinks pour améliorer le référencement sur Webflow
Surveiller les backlinks est important pour s'assurer que votre domaine n'a pas de backlinks toxiques ou indésirables. Les backlinks toxiques peuvent avoir un impact négatif sur votre référencement, tandis que les backlinks indésirables peuvent provenir de sites web sans rapport avec votre activité. Il est donc important de surveiller les backlinks et de les supprimer si nécessaire pour améliorer votre référencement sur Webflow.
Il existe plusieurs outils pour surveiller les backlinks de votre site et détecter les liens toxiques ou indésirables. Google Search Console, par exemple, est un outil gratuit fourni par Google qui permet de suivre les backlinks de votre site et d'identifier les liens toxiques ou indésirables. SEMrush et Ahrefs sont également des outils payants qui offrent des fonctionnalités de surveillance des backlinks.
Si vous détectez des backlinks toxiques ou indésirables, vous pouvez les supprimer en contactant les propriétaires de ces sites et en leur demandant de supprimer les liens. Si cela n'est pas possible, vous pouvez utiliser l'outil de désavouement de Google pour signaler ces liens à Google et éviter qu'ils ne nuisent à votre référencement.
Stratégies avancées de netlinking pour améliorer le référencement sur Webflow
Comment construire un profil de backlink diversifié
Les stratégies de netlinking avancées nécessitent plus d'efforts et de temps, mais elles peuvent avoir un impact significatif sur votre référencement sur Webflow.
La création d'un profil de backlink diversifié peut vous aider à obtenir des résultats durables en matière de référencement sur Webflow. Voici quelques stratégies pour construire un profil de backlink diversifié :
- Créer des infographies et des guides qui peuvent être facilement partagés et liés
- Trouver des opportunités de liens brisés et proposer des liens vers votre propre contenu
- Faire de la recherche de mentions et demander un lien vers les pages de votre site
- Utiliser des outils d'analyse de backlinks pour trouver des opportunités de liens de qualité
- Créez du contenu de qualité et partagez-le sur les réseaux sociaux pour attirer des backlinks naturels.
- Trouvez des partenaires de lien qui partagent les mêmes intérêts que vous, mais qui ne sont pas des concurrents directs.
Les erreurs courantes à éviter lors de l'acquisition de backlinks pour votre site Webflow
L'acquisition de backlinks est un processus délicat qui peut facilement mal tourner si vous ne prenez pas les précautions nécessaires. Voici quelques erreurs courantes à éviter lors de l'acquisition de backlinks :
- Évitez d'acheter des backlinks, car cela peut entraîner des sanctions de Google.
- Ne pas faire du spamming de commentaires de blog ou du forum pour obtenir des backlinks, cela peut être considéré comme du spam.
- Évitez de faire des échanges de liens avec des sites de mauvaise qualité ou des sites web qui ne sont pas en relation avec votre niche.
- Ne pas créer des liens en masse en peu de temps, cela peut être considéré comme une pratique de spamming.
En évitant ces erreurs courantes, vous pouvez acquérir des backlinks de qualité qui peuvent aider à améliorer votre référencement sur Webflow.
Quelle est la différence entre Backlinks DoFollow vs NoFollow ?
SEO Webflow technique : Conseils avancés
Pour améliorer votre référencement sur Webflow, il est essentiel d'avoir un site Web rapide et bien structuré. Voici quelques conseils avancés pour améliorer la technique SEO de votre site Webflow. Toutes les pages de votre site (ou presque) doivent se charger rapidement sinon il y aura un fort taux de rebond.
Comment améliorer la vitesse de chargement de votre site Webflow pour le référencement ?
La vitesse de chargement de votre Webflow a un impact important sur votre référencement. Pour améliorer la vitesse de chargement de votre site, vous pouvez :
- Compresser vos images
- Minifiez votre code (HTML, CSS, Javascript)
- Évitez le surembriquement des divs (taille de DOM excessive) : vous pouvez utiliser la méthodologie Client-First pour cela
- Évitez de créer des milliers de classes CSS : vous pouvez utiliser la méthodologie Client-First pour cela
- Choisir le mode Lazy Load pour les images de vos sections (sauf dans les header si vous voulez que vos images apparaissent directement)
- Pour les personnes plus techniques, optimisez vos scripts avec les mentions async ou defer
- Webflow fait le reste grâce à son code optimisé et son hébergement AWS

5 étapes pour accélérer la vitesse de son site web
Maillage interne et architecture du site
La structure de votre site Webflow et le maillage interne sont des éléments importants pour le référencement. Vous devez créer une architecture claire et facile à naviguer, organiser le contenu en catégories et utiliser des liens internes pour faciliter la navigation des utilisateurs et l'exploration des moteurs de recherche.
Il est nécessaire d'avoir une structure de site optimisée pour que les utilisateurs puissent avoir accès rapidement aux informations utiles sur votre site.
Un bon maillage interne aide les moteurs de recherche à comprendre l'organisation de votre site et à identifier les pages importantes. Il permet également de diffuser le jus de référencement de manière équilibrée sur l'ensemble du site, en renforçant la pertinence des pages internes pour les requêtes ciblées.
Pour créer un maillage interne efficace, commencez par organiser votre contenu en hiérarchies et en catégories logiques. Vous pouvez par exemple utiliser des Dossiers dans Webflow pour cela.
Utilisez des liens internes dans le contenu pour pointer vers les pages importantes et les pages connexes. Veillez à ce que chaque page importante soit accessible en moins de 3 clics depuis la page d'accueil.
Il est également important de choisir des ancres de lien appropriées pour vos liens internes. Les ancres de lien doivent être claires, concises et décrire de manière précise le contenu de la page cible. Évitez d'utiliser des ancres génériques comme "cliquez ici", car elles n'aident pas les moteurs de recherche à comprendre le contenu de la page.
Enfin, il est important de garder votre maillage interne à jour en fonction des mises à jour de contenu et de la structure de votre projet web. Utilisez des outils d'analyse pour identifier les pages qui reçoivent peu de liens internes et ajoutez des liens vers ces pages à partir des pages importantes de votre site. De même, supprimez les liens vers les pages obsolètes ou supprimées pour éviter les erreurs 404.
Les données structurées pour le référencement
Les données structurées permettent aux moteurs de recherche de comprendre plus facilement le contenu de votre site Webflow. Vous pouvez ajouter des données structurées pour indiquer aux moteurs de recherche les informations sur votre entreprise, les avis clients, les cas clients, les articles de blog, etc. Cela peut aider à améliorer la présentation des résultats de recherche et à augmenter la visibilité de votre site.
Vous pouvez utiliser des outils (comme technical seo) pour générer ces données structurées et implémenter le code JSON dans la partie head tag de vos pages.
Redirections 301 pour garder le jus SEO
Lorsque vous supprimez des pages ou changez l'URL de vos pages sur votre site, vous devez utiliser des redirections 301 pour rediriger les utilisateurs et les moteurs de recherche vers la nouvelle URL. Cela permet de maintenir la valeur du jus de référencement et de ne pas perdre les backlinks.
Pour configurer ces redirections 301, il vous faut :
- Accéder au dashboard Webflow
- Aller dans les paramètres généraux du projet
- Aller dans la partie "Publishing"
- Descendre jusque 301 Redirects et ajouter les vôtres.

Tuto : Comment faire des redirections 301 depuis Webflow ?
Robots.txt, Sitemap, Global Canonical pour les moteurs de recherche
Le fichier robots.txt permet aux moteurs de recherche de comprendre quelles pages doivent être indexées ou non.
Vous pouvez ajouter vos règles dans l'encart Robots.txt de l'onglet SEO dans les paramètres généraux de votre projet (Tuto : Ajouter un fichier robots.txt dans son projet Webflow)
Le sitemap est un fichier XML qui répertorie toutes les pages de votre site web. Vous pouvez le générer automatiquement en cochant l'option dans les paramètres généraux > SEO de votre projet.
Le tag Global Canonical permet de spécifier l'URL canonique de votre page, ce qui permet d'éviter le contenu dupliqué. Vous pouvez la spécifier dans l'encart prévu à cet effet dans le même onglet SEO que le robots.txt et le sitemap (en général il faut renseigner l'URL de votre nom de domaine sans le / à la fin)
Ces éléments techniques sont importants pour permettre aux moteurs de recherche de mieux comprendre votre site.

Comment utiliser les réseaux sociaux pour améliorer votre référencement sur Webflow ?
Les réseaux sociaux peuvent être un outil puissant pour améliorer votre référencement sur Webflow. Vous pouvez utiliser les réseaux sociaux pour promouvoir votre contenu, générer du trafic vers votre site Webflow, construire votre autorité en ligne, et augmenter les chances d'obtenir des backlinks.
Pour maximiser les avantages des réseaux sociaux, vous devez créer un contenu de qualité, cibler le bon public, utiliser les hashtags, et être actif et engagé sur les réseaux sociaux.
Petit conseil :
En plus de créer un contenu de qualité et d'être actif sur les réseaux sociaux, il est également important d'optimiser l'open graph.
L'open graph est un protocole qui permet de contrôler les informations qui s'affichent lorsque votre contenu est partagé sur les réseaux sociaux. Cela comprend le titre, la description, l'image et d'autres données clés. En optimisant l'open graph, vous pouvez vous assurer que votre contenu est présenté de manière attrayante et pertinente pour les utilisateurs des réseaux sociaux, ce qui peut conduire à plus de clics et de partages.
Dans les paramètres de vos pages Webflow, vous pouvez coller l'URL qui mène à votre image et définir un titre et une description pour le partage sur les réseaux sociaux. L'OG doit faire une dimension de 1200 x 630px.
Tutoriel pour paramétrer les open graph sur Webflow.

Comment mesurer et suivre votre succès en matière de référencement sur Webflow
Pour mesurer les performances seo de votre site Webflow, vous pouvez utiliser plusieurs outils, notamment :
- Google Search Console : cet outil fournit des informations précieuses sur votre présence sur Google, y compris les requêtes de recherche qui ont conduit les internautes vers votre site, les pages les plus consultées, les erreurs d'exploration, etc. Il y a plusieurs moyens de connecter la search console avec Webflow, voici un tutoriel : Ajouter votre site Webflow dans Google Search Console
- Google Analytics : cet outil vous permet de suivre le trafic, de mesurer le temps passé sur le site, le taux de rebond, les pages les plus consultées, etc. Webflow permet une intégration directe de GA4 en ajoutant un ID dans les paramètres du projet > Integrations.
- Ahrefs : cet outil de référencement vous permet de suivre les performances de votre site entier et de vos concurrents, d'analyser les backlinks, de trouver des opportunités de mots-clés, etc. La connexion se fait via la Search Console
En utilisant ces outils, vous pourrez mesurer les performances de votre site Webflow en termes de visibilité, de trafic et d'engagement des utilisateurs, et vous pourrez ajuster votre stratégie de référencement en conséquence.
SEO international et Webflow : optimiser votre site pour un public mondial
Pourquoi le SEO international est important pour votre site Webflow ?
Le SEO international est important si vous voulez atteindre un public mondial et augmenter votre visibilité en ligne. En optimisant votre site pour les utilisateurs de différents pays et langues, vous pouvez attirer plus de trafic et améliorer votre positionnement dans les résultats de recherche. En outre, en proposant un contenu adapté à vos publics internationaux, vous pouvez renforcer la confiance et la satisfaction de vos utilisateurs.
Comment optimiser votre site Webflow pour le SEO international ?
Voici quelques étapes à suivre pour être présent à l'international :
- Identifier les pays et les langues cibles : vous devez déterminer les pays que vous ciblez et les langues dans lesquelles vous voulez proposer votre contenu.
- Créer des versions locales de votre site : pour cibler des pays spécifiques, il est souvent utile de créer des versions locales. Cela peut inclure des pages traduites, des contenus adaptés à la culture et des liens vers des sites locaux.
- Utiliser des balises hreflang : les balises hreflang permettent aux moteurs de recherche de comprendre quelles pages sont destinées à quel public et dans quelle langue. Il est important d'ajouter ces balises à vos pages pour aider les moteurs de recherche à bien indexer votre site.
- Proposer un contenu adapté aux cultures locales : pour attirer et fidéliser les utilisateurs internationaux, il est important de proposer un contenu adapté à leurs cultures locales. Cela peut inclure des images, des couleurs et des langages spécifiques à chaque culture.
Pour être référencé à l'international avec Webflow et sans trop d'effort, nous utilisons l'outil Weglot qui traduit l'entièreté du contenu de votre site et propose tous les paramétrages adaptés pour avoir une visibilité internationale. L'outil créé des sous-répertoire et sous-domaines et vous garanties d'être présents sur les résultats de recherches d'autres pays. Vous avez la main sur la traduction si besoin.
Tutoriel pour implémenter Weglot dans Webflow
Avec le code DIGIGLOT, vous avez une réduction sur les abonnements Weglot.
En suivant ces étapes, vous pouvez améliorer la visibilité de votre site pour le SEO international et atteindre un public plus large à travers le monde.
Webflow et le référencement local
Comment optimiser votre site Webflow pour le référencement local ?
Pour améliorer référencement naturel local, vous pouvez effectuer les actions suivantes :
- Utilisez des mots-clés de recherche locale : incluez des termes locaux dans vos balises méta, votre contenu et vos URL pour indiquer aux moteurs de recherche que votre site est pertinent pour les recherches locales. Par exemple, si vous êtes une agence webflow à paris, utilisez des termes comme "agence web parisienne", "agence webflow à paris", etc.
- Créez des pages de destination locales : créez des pages spécifiques pour les différentes régions que vous servez pour montrer aux moteurs de recherche que vous êtes pertinent pour ces recherches. Par exemple, si vous êtes une agence Webflow bordelaise, créez une page spécifique pour les clients cherchant des agences Webflow à Bordeaux.
- Ajoutez votre entreprise aux annuaires locaux : en vous inscrivant aux annuaires locaux, vous pouvez aider à améliorer la visibilité de votre entreprise dans les résultats de recherche locaux.
- Obtenez des backlinks locaux : obtenez des backlinks de sites web locaux pour montrer aux moteurs de recherche que votre entreprise est liée à la région.
Les meilleures pratiques pour les mots-clés de recherche locale
L'utilisation des bons mots-clés de recherche locale est essentielle pour améliorer votre SEO Local. Voici quelques bonnes pratiques à suivre :
- Utilisez des mots-clés spécifiques à votre secteur d'activité et à votre emplacement géographique.
- Incluez des termes de recherche locale dans vos balises méta, votre contenu et vos URL.
- Utilisez des termes de recherche de longue traîne pour cibler des recherches plus spécifiques.
- Utilisez des synonymes et des variantes de mots-clés pour éviter la répétition excessive.
En utilisant ces bonnes pratiques, vous pouvez améliorer la pertinence de votre site pour les recherches locales et attirer plus de trafic local.
En tant qu'entreprise locale, il est également essentiel de créer et de gérer une fiche Google My Business (GMB). Cela permettra à votre entreprise d'apparaître dans les résultats de recherche Google Maps et dans la section "3-pack" des résultats de recherche locale.
En créant votre fiche GMB, vous pourrez fournir des informations importantes telles que votre adresse, vos heures d'ouverture, votre numéro de téléphone, votre site Web et vos avis clients. Assurez-vous que toutes les informations fournies sont précises et cohérentes avec celles de votre site et des autres annuaires en ligne où votre entreprise est répertoriée.
La gestion de votre fiche GMB peut également vous aider à interagir avec vos clients locaux, à répondre aux avis et à mettre en valeur les promotions et les événements. En bref, la gestion de votre fiche GMB est un élément clé de toute stratégie de référencement local pour le seo de votre site Webflow.
Webflow E-Commerce & SEO
Optimiser les descriptions de produits pour le référencement sur Webflow
L'optimisation des descriptions de produits est un élément clé du référencement pour les sites de commerce électronique sur Webflow. Voici quelques bonnes pratiques à suivre :
- Utilisez des mots-clés pertinents dans le titre et la description du produit.
- Ajoutez des balises de titre et de description uniques pour chaque produit pour éviter le contenu dupliqué.
- Incluez des descriptions détaillées et informatives pour chaque produit, y compris les caractéristiques, les avantages et les spécifications techniques.
- Utilisez des images de haute qualité et des vidéos pour présenter le produit sous différents angles.
- Utilisez des balises de données structurées pour aider les moteurs de recherche à comprendre le contenu de votre site.
- Utilisez un fil d'ariane pour facilement naviguer entre les produits
Optimiser les pages de catégories pour le référencement sur Webflow
Les pages de catégories sont une autre partie importante du référencement pour les sites de commerce électronique sur Webflow. Voici quelques bonnes pratiques à suivre :
- Utilisez des mots-clés pertinents dans le titre et la description de la catégorie.
- Créez des descriptions de catégorie détaillées et informatives pour aider les utilisateurs à naviguer sur votre site.
- Utilisez des images de haute qualité pour présenter les produits de la catégorie.
- Utilisez des balises de données structurées pour aider les moteurs de recherche à comprendre la structure de votre site.
Guide des pratiques SEO de base pour un site E-commerce
FAQ SEO Webflow
Webflow est-il optimisé pour le SEO ?
Oui. Webflow offre des fonctionnalités intégrées pour le SEO, telles que des balises méta personnalisables, des URL conviviales pour les moteurs de recherche et la possibilité de créer un sitemap XML pour faciliter l'indexation par les moteurs de recherche. De plus, Webflow offre également la possibilité d'ajouter du code personnalisé pour les utilisateurs avancés qui souhaitent approfondir leur optimisation pour les moteurs de recherche.
Webflow est également le CMS qui offre les meilleures performances web.
Quelles sont les erreurs courantes à éviter pour le référencement sur Webflow ?
Voici quelques erreurs courantes à éviter pour le référencement sur Webflow :
- Ne pas optimiser les balises méta : Les balises méta sont importantes pour le référencement, car elles fournissent des informations aux moteurs de recherche sur le contenu de votre page. Il est important de bien optimiser ces balises, notamment la balise titre et la balise description.
- Utiliser des URL non optimisées : Les URL doivent être optimisées pour les moteurs de recherche en utilisant des mots-clés pertinents. Évitez d'utiliser des URL génériques ou de laisser Webflow générer automatiquement des URL.
- Ne pas utiliser de texte alternatif pour les images : Les moteurs de recherche ne peuvent pas lire les images, il est donc important d'utiliser du texte alternatif pour décrire l'image et fournir des informations supplémentaires pour les moteurs de recherche.
- Utiliser des mots-clés de manière abusive : L'utilisation excessive de mots-clés peut être considérée comme du spamming et peut avoir un impact négatif sur le référencement de votre site.
- Ne pas mettre à jour le contenu : Les moteurs de recherche préfèrent les sites Web qui sont régulièrement mis à jour avec du nouveau contenu. Il est donc important de mettre à jour régulièrement votre contenu avec du contenu frais et pertinent pour améliorer votre référencement.
- Ne pas penser à l'accessibilité de votre site : Rendre un site inclusif permet d'élargir son audience et de donner une meilleure expérience utilisateur. Créer votre site pour le seo nécessite de penser à cet aspect aussi.
En évitant ces erreurs courantes, vous pouvez améliorer le seo de votre site Webflow et augmenter votre visibilité en ligne.
Les performances (Core Web Vitals) de Webflow sont-elles supérieur à autres CMS (Wordpress, Wix, etc.) ?
Oui. Les performances de Webflow en termes de Core Web Vitals sont considérées comme très bonnes voire excellente par rapports à d'autres outils, bien que cela puisse varier en fonction des spécificités de chaque site Webflow.

Dois-je être un expert SEO pour référencer mon site sur Webflow ?
Non, il n'est pas nécessaire d'être un expert SEO pour référencer votre site sur Webflow. Toutefois, il est important d'avoir une connaissance de base en SEO et de suivre les meilleures pratiques pour perfectionner votre site pour les moteurs de recherche et attirer plus de trafic organique.
Les fonctionnalités SEO sont-elles comprises dans le coût de Webflow ?
Oui, les fonctionnalités SEO sont comprises dans le coût de Webflow. Webflow est une plateforme tout-en-un qui propose des fonctionnalités intégrées pour le référencement naturel. De plus, Webflow propose des ressources utiles telles que des guides et des vidéos pour aider les utilisateurs à améliorer leur référencement.
Quelles entreprises sont bien référencé sur Google en utilisant Webflow ?
Il y a plusieurs entreprises qui ont réussi à obtenir un bon référencement sur Google en utilisant Webflow. Voici quelques exemples :
- Shift
- Rakuten
- Dell
- HelloSign
- Digidop - Notre agence Webflow
Ces entreprises ont toutes réussi à obtenir un bon référencement sur Google en utilisant Webflow et en mettant en œuvre des techniques de référencement efficaces. Cela montre que Webflow est un outil capable de produire des sites Web bien référencés sur les moteurs de recherche.
Pourquoi faire du SEO plutôt que du SEA ?
Contrairement au SEO, le SEA est plus couteux et se travaille sur des requêtes et événements ponctuels et ciblés. Votre référencement SEA apparaitra comme "annonce" dans les moteurs de recherche et sera donc catégorisé comme tel par les visiteurs.
Le SEO est un travail de fond qui permettra à votre site web de remonter naturellement dans les résultats de recherche pour leur pertinence. Le SEO est donc une stratégie plus pérenne que le SEA, qui valorisera l’ensemble de votre site plutôt qu’une campagne ponctuelle pour laquelle vous devrez payer chaque mois.
Est-ce facile de créer un site Web sur Webflow et comment puis-je rendre mon site rapide et optimisé pour le SEO ?
Oui, créer un site Web sur Webflow est facile et intuitif, même pour les débutants en conception de sites Web. Tout d'abord, vous devrez vous inscrire sur la plateforme Webflow et choisir un plan qui convient le mieux à vos besoins. Ensuite, vous pouvez commencer à concevoir votre site en utilisant les outils de glisser-déposer pour créer des mises en page et des éléments visuels personnalisés.
Lorsque vous créez votre site Web sur cet outil de conception, assurez-vous de choisir un domaine ou une URL pour votre site qui soit facile à mémoriser et à saisir pour les visiteurs de votre site. Vous pouvez également ajouter des métadonnées et des balises méta à votre site pour l'optimisation SEO.
Pour rendre votre site rapide, assurez-vous d'utiliser des images optimisées et de compresser les fichiers CSS et JavaScript. Vous pouvez également utiliser les outils d'analyse de vitesse de Webflow pour optimiser les performances de votre site.
Enfin, pour concevoir un site Web qui soit véritablement optimisé pour le SEO, vous devrez effectuer une recherche de mots-clés approfondie et inclure ces mots-clés dans le contenu de votre site, les balises méta et les descriptions de page. En suivant ces conseils simples, vous pouvez créer un site Web rapide, esthétique et optimisé pour le SEO sur Webflow.
Prêt(e) à avoir un site qui convertit ?
Améliorer votre visibilité en ligne grâce à l’experience, l’excellence et la réactivité de Digidop !




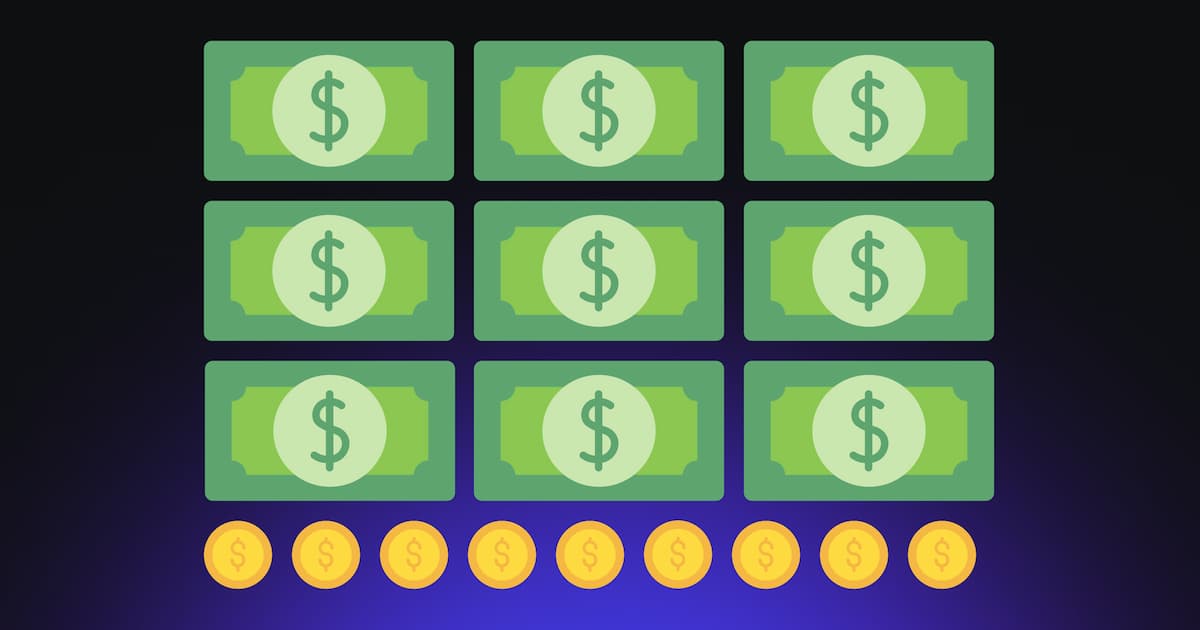
.webp)
.webp)

